Het maken van een cutcontour in 3 stappen
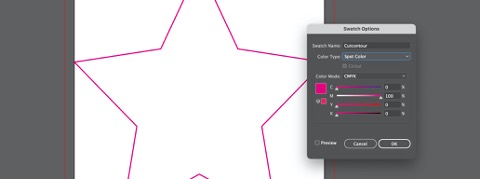
Een alles verhelderende uitleg over een cutcontour, ofwel een snijlijn. Wat is het en hoe maak je deze?
Hoe maak ik een cutcontour?
Het maken van een cutcontour is alleen mogelijk in grafische software voor het maken van vector illustraties, zoals Adobe Illustrator. Fotobewerkingsprogramma's zoals Adobe Photoshop kan je niet gebruiken voor het maken van een cutcontour. Het cutcontour moet namelijk te allen tijde een vectorlijn zijn.
Stap 1
Maak eerst een lijn aan op je tekengebied in de gewenste vorm. Zorg ervoor dat het een sluitende lijn is, zonder vulkleur. Geef de lijn een willekeurige kleur.
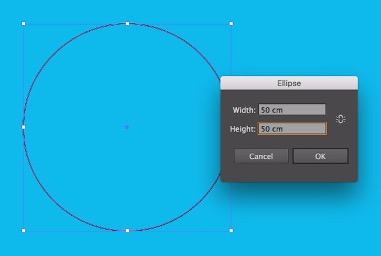
Stap 2
Klik dan op het menu rechtsboven op je Color (Kleur) venster. Zie je dit venster niet, activeer je deze in Window (Venster) en Color (Kleur). Kies voor Create New Swatch (Nieuw staal maken). Een nieuwe staal kun je ook aanmaken via het venster Swatches (Stalen).
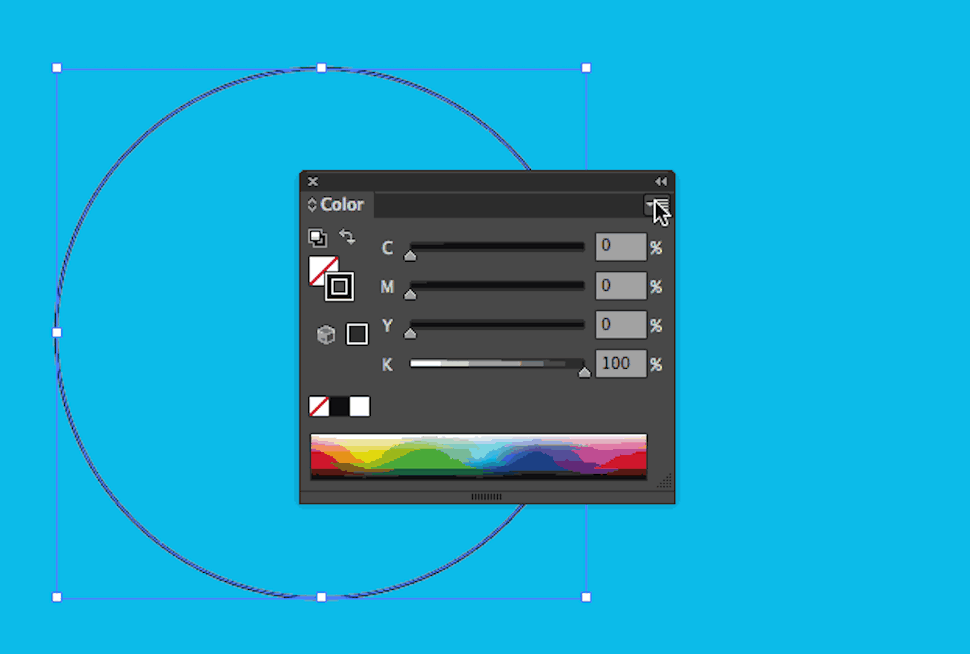
Stap 3
Er verschijnt een pop-up venster met de titel New Swatch (Nieuwe staal) in beeld. Deze geef je de naam Cutcontour, bij type kies je voor Spot Color (Steunkleur). Klik dan op OK. De kleur kies je zelf en het kan helpen een kleur te kiezen die afwijkt van het ontwerp. Zo zie je de snijlijn altijd goed. Meestal wordt hier 100% Magenta voor gebruikt. Welke kleur je ook kiest, we printen de snijlijn niet mee. Dat komt omdat je het cutcontour aangeeft met een steunkleur.
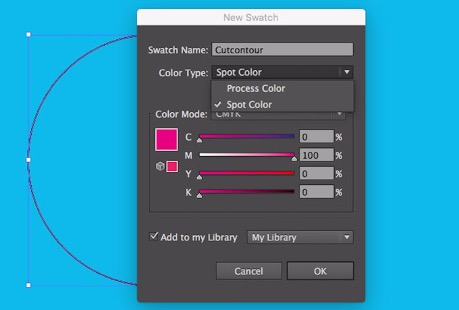
Handige tips
- Gebruik alleen de naam Cutcontour in je bestand. Beschrijvingen als Cut contour of steunkleur Cutcontour geven een foutmelding in onze Upload.
- Plaats geen cutcontour buiten het tekengebied en zorg dat deze niet door de afloop of andere tekengebieden lopen.
- Laat de kleur van je ontwerp doorlopen rondom je aangemaakte contour om witte randen te voorkomen.
- Zorg ervoor dat je cutcontour altijd 100% dekking heeft en je de kleurtint van deze staal/swatch op 100% zet anders verdwijnt deze in je bestand.
- Zet de uitlijning van je cutcontour altijd naar het midden. Bij uitlijning naar binnen of buiten maakt ons systeem er een dubbel contour van en kunnen we je print niet goed produceren.
- Lever per tekengebied één sluitend contour aan, tenzij je binnen dit contour een of meerdere uitsparingen wilt. Dan geef je deze ook aan met een Cutcontour. Een ontwerp aanleveren met meerdere contouren is alleen mogelijk bij Freesletters, Stickervellen en Vinylstickers met een kisscut afwerking.
- Wil je een tekst gesneden hebben zet deze dan altijd om naar letteromtrekken/contouren. Hierdoor maak je van je actieve tekst een pad en daardoor zal deze goed uitgelezen worden door onze machines.
- Probeer je contour zo eenvoudig mogelijk te houden. Zorg er dus voor dat je contour niet uit te veel ankerpunten is opgebouwd.
Let op: zet je cutcontour nooit in een vergrendelde of niet-afdrukbare laag! In deze type lagen wordt je cutcontour niet uitgelezen.